Table of Contents
When launching your online WooCommerce store, doing it right can become an excellent opportunity for your brand to shine. To ensure you do it right, take your time to create a checklist.
You could either be launching a new eCommerce enterprise or relaunching an older one to give it a fresh start. Whichever the case, the following is a thorough checklist that will go a long way in ensuring that the WooCommerce store launch will go smoothly.
The First Phase: Before Migration
Step #1: Downloading the Backup of Your Staging Server

In this first step of the first phase in your checklist, you will need to download your website’s backup data. This is especially important if you have doubts about whether the backups you have are up to date.
Ask anyone who has launched a few WooCommerce websites and they will tell you how frustrating it can be when you make several changes to your website without a clearly defined backup point to which you can revert.
However small the changes you are making, keep reminding yourself to take backups at every stage. And this applies to both your production and staging sites.
Step #2: Check Your WooCommerce Products More Than Once
The following should be included in every product page:
- The title
- The price
- Photos
- The description
Keep in mind that you can assign each product more than one category. Also, add cross-sells or up-sells under the linked products’ section.
For variation products, make sure you have included all available variations, including the price, inventory level, and SKU, and that they are visible on every product page.
ALSO READ: Top WooCommerce Tips
Step #3: Auditing Checkout
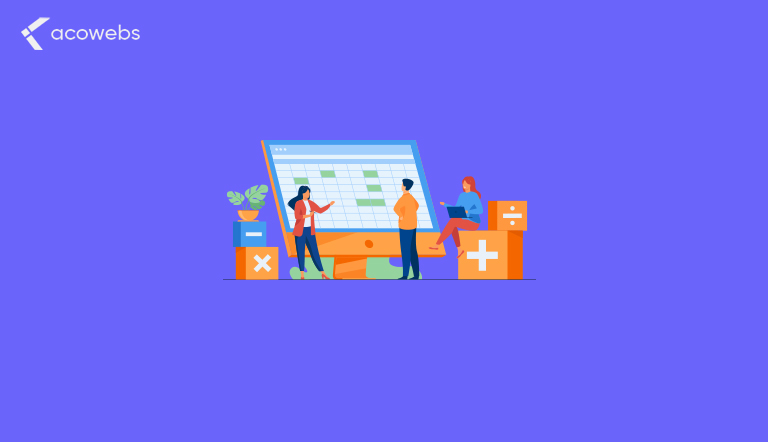
At this stage, audit the following:
- The cart’s Checkout Process
- Checkout
- Order Confirmation
You audit your checkout process via a purchase test order. This ensures that every part of the checkout process is working properly. During the audit, it might help to test the following tasks:
- First, choose a product and add it to Cart, then increase its quantity.
- Choose another product to add to your cart. You can then go to your cart and try removing one of the two products from the cart. This test will help you see if your cart will update.
- In the event that you had added coupon codes to your eCommerce store, then it would be important at this stage to test if they are working as they should on both the checkout and cart pages.
- If you have enabled stock management, you can then test to see the appearance of each page when a certain product is no longer in stock, when in stock, and when it is not in stock but customers are allowed to do backorders, etc.
- Finally, after completing the test purchase process, see if you can see your “My Account page” and how it looks.
Step #4: Configure WooCommerce Settings and General Options
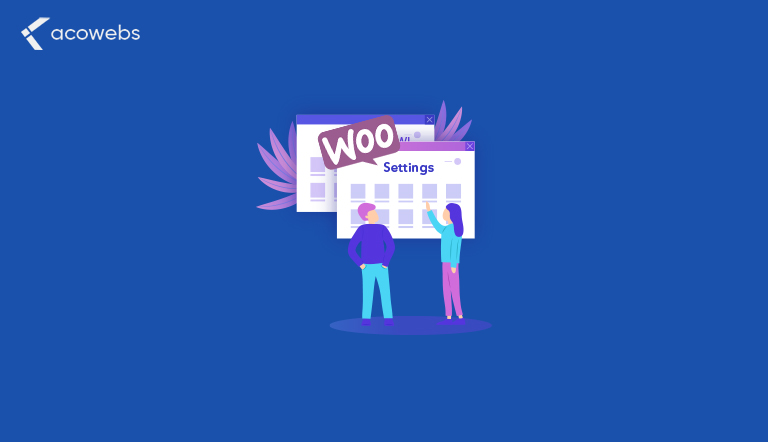
To get you started, go to Settings on your WooCommerce website, then follow the guide below to configure the settings:
Privacy and Accounts settings
On My Account pages determine whether you want customers to checkout without a user account or you require them to sign up first. Then you can add a page showing your privacy policy and Terms of Service. The policy privacy settings were made available in WooCommerce version 3.4.
Email Settings
This section enables you to manage your email notifications as well as configure your email settings. You can edit ‘From” name and the details of the sender options of your email address.
On your WooCommerce email, you customize the header image, footer text, and different colors, including the base color of your email templates, background color, and the color of your email texts.
ALSO READ: How to Grow Your WooCommerce Store Email List
Payment Methods
Here, add and activate your available payment gateways. If your WooCommerce store has installed payment options like PayPal or Stripe, do a test order to verify if the payment process is working as it should be.
Test data should also be able to reflect in the dashboard of your payment provider’s account. After the test is complete, make sure you turn off the test mode and other settings on your payment account.
Once you’ve run a test order, it’s time to test the payment options using a real test purchase. Most business owners update the price of a product to $1.00 and then follow the checkout process to know for sure whether it’s working or not.
Sales Tax
Install an automated sales tax plugin to ensure you get accurate tax calculations when filing your tax returns. You can install a free plugin like Jetpack or opt for a paid one such as Avalara or TaxJar.
Be sure to test whether the accurate value of your tax calculations is reflecting on the order confirmation, checkout pages, My Account page, and in order emails
Shipping
Under shipping, configure different shipping options, shipping zones, or shipping classes. Confirm that all the items at the checkout are reflecting the correct shipping fees, more so if your products have free shipping fees.
Set up automatic shipments tracking software where you can watch and monitor order and delivery statuses all in one platform.
Inventory
This is optional and applies to the online stores that have enabled stock management. Check out the following:
- Email and inventory settings to enable notifications
- Make sure you test your stock management
ALSO READ: Ways to Increase Woocommerce Security
Step #5: Test and Configure Contact Forms
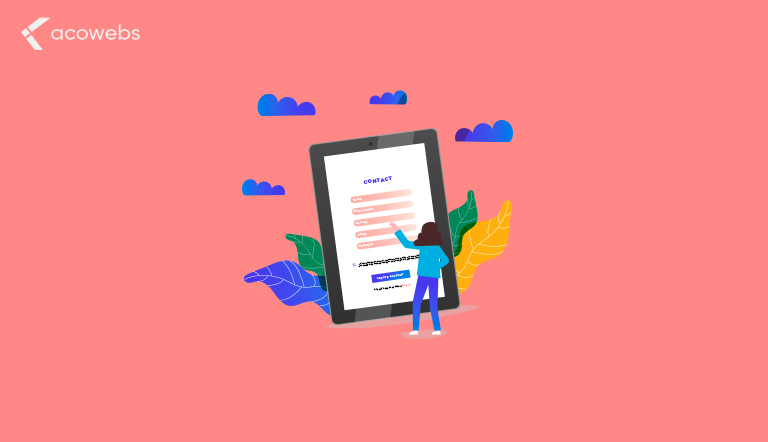
Install and activate contact form plugins like Contact Form 7, Gravity Forms, WP Forms, etc, and test if you can successfully send messages and receive notifications. Configure third-party add-ons like newsletter subscriptions and confirm all the settings.
While configuring your contact forms, don’t forget to check if your confirmation messages send the correct information as per the context. This means that you should not leave every form with the same confirmation message. Customize several messages for various forms available on your eCommerce store.
Step #6: Configure Transactional Email
Integrate your website with transactional email services. There are free providers like SendGrid and Mailgun or you can pay for Postmark App. The next step is to test your transactional emails; password reset, double opt-in emails, order confirmation, etc. Make sure emails are sent successfully and that they don’t end up in the spam folder.
ALSO READ: A Guide To WooCommerce Dropshipping
The Second Phase: During Migration
Step #7: Moving Your Database and Website Files From Stage to Production
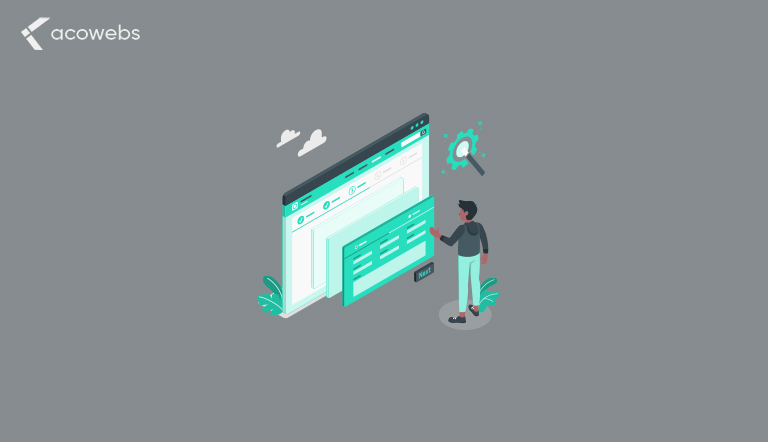
If you’ve been using staging servers to host your site’s files and databases, make sure you migrate them to production servers.
Alternatively, if you wish to keep the database of your production site, take the following steps:
- Create a connection to your live server via SSH or SFTP
- Rename the theme to “mycompany-new” and upload it
- Find the older theme and rename it to “mycompany-old”
- Find “mycompany-new” theme and rename it to “mycompany”
- Finally, go ahead and activate “mycompany” theme in your WordPress dashboard
NB: If you use your staging servers for a client’s project, ensure you are using a similar PHP version as that of your client’s production servers/environment. Also, don’t forget to perform a backup.
Step #8: Encrypt Your Website With an SSL Certificate
In this step, install an SSL certificate on your server. You can use the free Let’s Encrypt SSL certificate, or you can opt for paid SSL certificate options. Whichever you choose, configure server settings by redirecting your URL to HTTPS. Finally, on the checkout options, force SSL checkout. To know if your SSL certificate has been activated, check for a padlock sign on the left side of your browser’s address bar.
Step #9: Update Your Admin Email Address and Primary Domain
To update your primary domain to a new one, access your WordPress dashboard, and go to settings. Under Settings, select General Settings and update the URL fields with a new domain. Click save changes and check if your domain has been updated. Also, on the online store, make sure you change your primary email to the admin email address.
Step #10: Activate the Search Engine Visibility Tool
Search Engine Visibility tool helps users optimize their websites’ visibility on search engines. Enabling this feature is key to make sure your online store stands a chance of being visible.
On the WordPress dashboard go to settings and then click on reading. Access the Search Engine viability option. Locate the option “Discourage search engines from indexing this site” and uncheck. Then finally save the changes.
ALSO READ: Using Social Proof in eCommerce
The Third Phase: After Migration
Step #11: Run Search and Replace Tool, and Install and Use the Better Search Replace
As you begin this phase, ensure you have downloaded a backup file of your website. Then Using the search and replace tools, search this address – http://dev.mydomain.com – and replace it with http://.mydomain.com. The final step is to just run the search and replace tool for replacement.
Use the Better Search Replace option if you want to swiftly migrate your WooCommerce site to a new domain or server.
Step #12: Install and Setup 301 Redirects
Setting up 301 redirects can easily be done within seconds. First, install redirection, a free WordPress plugin popularly used to create URL redirects. After installation, enter your old URL as the source and your current URL as the target and finally click the option of “Add Redirection”.
You are done.
Step #13: Generate the New Sitemaps of Your Website and Submit Them to Search Engines
After the setup of step #12 is complete, generate sitemaps of your WooCommerce website. Submit the new sitemaps to Google and Bing for indexing. This is how you do it:
- Create an account with Google Search Console and Bing Webmasters Tools. But if you have an account already, you can just login directly
- Navigate to “Sitemap” icon for submission of your new sitemaps
- If any, remove outdated sitemaps and enter a new URL under “Add a New Site Map”
- Finish by clicking submit
You are all set.
Conclusion
Creating a WooCommerce website can only get harder when you don’t have a good checklist. However, the above checklist has a step-by-step guide to help you configure your store and give it the best look. Always don’t forget to test everything on your website before launching it officially.
Acowebs are developers of WooCommerce Discount Rules that will help you personalize your stores. It supports the additional option with feature-rich add-ons which are woocommerce product addons, that are lightweight and fast. You can easily update your store with these add-ons and enjoy a hassle-free experience, check out the best options for additional woocommerce custom product options.











 Login
Login
 Cart
Cart








